
The cell does not need to contain text for you to format it to wrap text in the future. This will wrap any existing text in the cells you just selected and formatted. Under “Alignment,” place a check mark beside “Wrap Text” in the “Text Control” section. In the format menu, click the “Alignment” tab. (You can access the same menu by right-clicking in any cell or range of cells and selecting “Format Cells,” which might be a little faster depending on your preference.)Īfter selecting “Format Cells,” A formatting menu will appear. In the “Home” tab of the ribbon, select “Format.” A drop-down menu will appear. First, select any single cell or range of cells in the body of your spreadsheet that you want to wrap. You can also wrap text in Excel using the “Format” option. These will automatically adjust these options to fit your wrapped text. Then click “Format.” Depending on your needs, select the option to “AutoFit Row Height,” “AutoFit Column Width,” or both. To automatically fit the cell size to the text, select the cell and switch to the “Home” tab in the ribbon. Adjust the height and width until you’re happy with the result. You can do the same thing to adjust the row height and make it look a little tidier. Drag the cursor to the right until it reaches your desired size.
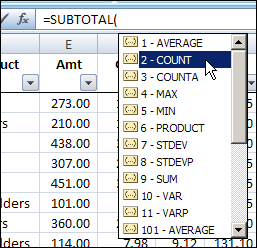
You’ll see the width value for that column pop up in a little box. To fix this manually, widen the column by navigating to the edge of the column in the toolbar and clicking it. For example, writing a lot of text in a single cell makes it look overly compact and difficult to read. The only drawback to wrapping text this way is that you have to manually resize the width of the cell if you have a significant amount of text in it. Wrapping text using this method is extremely useful if you’re formatting cells in a hurry, and it’s ideal if you want to select a large number of cells to automatically format as you fill in the data. When working with multiple cells, press Enter or simply click the next line to see the magic of text wrapping working in real-time. The text will wrap automatically so you can read it easily and avoid text overflow into other cells. Type anything you want into the cells you selected.
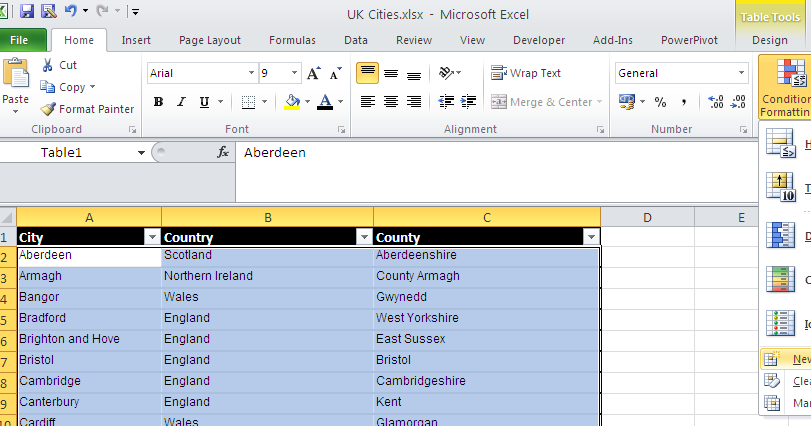
In the “Home” ribbon, click “Wrap Text.” The button now appears slightly shaded, showing that any text you write in the selected cells will wrap to fit inside each cell completely. In the body of the spreadsheet, select any cell or a range of cells where you want your text to automatically wrap as you type. Then navigate to the ribbon (the toolbar at the top of the screen) and select the “Home” tab to make the ribbon appear. First, start by opening a new or existing document in Microsoft Excel. Wrap Using The “Wrap Text” OptionĪnother easy way to wrap text in Excel is to use the “Wrap Text” option on the ribbon. The text in the cell will wrap to fit automatically, which is useful for quickly wrapping text one cell at a time. First, open your Excel document and select the cell you want to wrap.

Perhaps the quickest way to wrap text to the inside of a cell (so that the text automatically fits and doesn’t get cut off) is by using a keyboard shortcut.


 0 kommentar(er)
0 kommentar(er)
